
Fix: Laptop Cant Connect to The Phone’s Internet in Windows 11, 10, etc
به طور خلاصه برای حل مشکل وصل نشدن لپ تاپ به اینترنت هات اسپات گوشی میتوانید راهکارهای زیر را امتحان کنید:
با استفاده از راهکارهای گفته شده شما میتوانید به سادگی حل مشکل هات اسپات را برای دستگاههای مختلف انجام دهید.
در صورتی که اینترنت موبایل را با لپ تاپ از طریق Hotspot به اشتراک گذاشته اید، میتوانید یکبار آن را خاموش کرده و مجددا پس از چند لحظه روشن کنید. با این روش ممکن است اینبار لپ تاپ شما بدون هیچ مشکلی به آن متصل شود. در صورتی که فاصله شما با موبایل و دستگاه هات اسپات زیاد است، بهتر است کمی به آن نزدیکتر شوید تا کیفیت اتصال بالاتر برود و در محدوده مناسب قرار بگیرید.
اگر اینترنت خود را با استفاده از کابل USB با لپ تاپتان به اشتراک گذاشتهاید، بهتر است آن را یکبار جدا کرده و مجددا متصل کنید. در ادامه بهتر است از کارکرد درست کابل نیز مطمئن شوید. با انجام این روشها میتوانید بدون خاموش کردن دستگاه یک شانس دیگر به اینترنت برای متصل شدن به دستگاهتان بدهید.
در این روش شما میتوانید از طریق خود لپ تاپ یکبار اتصال را قطع کنید و مجددا به آن متصل شوید. در بسیاری از مواقع همین روش ساده میتواند به فعال شده اینترنت کمک کند. برای اینکار ابتدا روی علامت اینترنت در تسکبار ویندوز بزنید و به بخش Internet بروید. با اینکار میتوانید به طور کامل لیست اینترنتهای اطراف خود را ببینید. در صورتی که در کنار اینترنت مورد نظر شما پیامهایی مثل No internet وجود دارد، میتوانید یکبار روی دکمه Disconnect بزنید و مجددا به آن وصل شوید.
اگر این روش برایتان جواب نداد، مجددا روی آن راست کلیک کنید و اینبار Forget را انتخاب نمایید. با این روش تنظیمات اینترنت به طور کلی از روی دستگاه پاک میشود و شما میتوانید یکبار دیگر با وارد کردن رمز عبور دوباره به آن متصل شوید. در ادامه میتوانید خاموش و روشن کردن اینترنت لپ تاپ را نیز امتحان کنید.

حتماً تاکنون پیش آمده که بخواهید در نرمافزار Microsoft Word متن خود را به ترتیب حروف الفبا 🔠 مرتب کنید.
انجام این کار بهصورت دستی نهتنها بسیار زمانبر، بلکه نیازمند دقت فراوان است. خوشبختانه، نرمافزار Word امکان مرتبسازی خودکار و آسان دادهها بر اساس حروف الفبا یا شماره را فراهم میکند. در این مطلب به آموزش مرتب سازی به ترتیب حروف الفبا در ورد خواهیم پرداخت.

Fix: Laptop Cant Connect to The Phone’s Internet in Windows 11, 10, etc
به طور خلاصه برای حل مشکل وصل نشدن لپ تاپ به اینترنت هات اسپات گوشی میتوانید راهکارهای زیر را امتحان کنید:
با استفاده از راهکارهای گفته شده شما میتوانید به سادگی حل مشکل هات اسپات را برای دستگاههای مختلف انجام دهید.
در صورتی که اینترنت موبایل را با لپ تاپ از طریق Hotspot به اشتراک گذاشته اید، میتوانید یکبار آن را خاموش کرده و مجددا پس از چند لحظه روشن کنید. با این روش ممکن است اینبار لپ تاپ شما بدون هیچ مشکلی به آن متصل شود. در صورتی که فاصله شما با موبایل و دستگاه هات اسپات زیاد است، بهتر است کمی به آن نزدیکتر شوید تا کیفیت اتصال بالاتر برود و در محدوده مناسب قرار بگیرید.
اگر اینترنت خود را با استفاده از کابل USB با لپ تاپتان به اشتراک گذاشتهاید، بهتر است آن را یکبار جدا کرده و مجددا متصل کنید. در ادامه بهتر است از کارکرد درست کابل نیز مطمئن شوید. با انجام این روشها میتوانید بدون خاموش کردن دستگاه یک شانس دیگر به اینترنت برای متصل شدن به دستگاهتان بدهید.
در این روش شما میتوانید از طریق خود لپ تاپ یکبار اتصال را قطع کنید و مجددا به آن متصل شوید. در بسیاری از مواقع همین روش ساده میتواند به فعال شده اینترنت کمک کند. برای اینکار ابتدا روی علامت اینترنت در تسکبار ویندوز بزنید و به بخش Internet بروید. با اینکار میتوانید به طور کامل لیست اینترنتهای اطراف خود را ببینید. در صورتی که در کنار اینترنت مورد نظر شما پیامهایی مثل No internet وجود دارد، میتوانید یکبار روی دکمه Disconnect بزنید و مجددا به آن وصل شوید.
اگر این روش برایتان جواب نداد، مجددا روی آن راست کلیک کنید و اینبار Forget را انتخاب نمایید. با این روش تنظیمات اینترنت به طور کلی از روی دستگاه پاک میشود و شما میتوانید یکبار دیگر با وارد کردن رمز عبور دوباره به آن متصل شوید. در ادامه میتوانید خاموش و روشن کردن اینترنت لپ تاپ را نیز امتحان کنید.
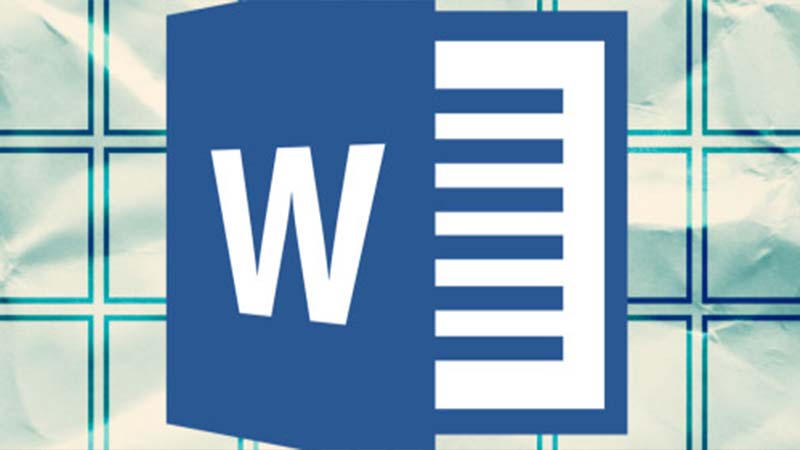
همواره اپلیکیشن Word که یکی از معروف ترین و پرکاربرد ترین محصول مجموعه آفیس میباشد سال به سال دچار پیشرفتهایی میشود و در هر نسخه ی جدیدی که توسط آفیس ارائه میگردد، قابلیت هایی که به کار با ورد تسریع میبخشند نیز اضافه میشود.
همانطور که میدانید از نسخه ی سال ۲۰۱۳ Word به بعد، قابلیت های بسیار جالبی در زمینه شرت کات ها و میانبر ها به این اپلیکیشن اضافه شده است. در این آموزش قصد داریم تا با ساخت جدول در Word تنها با نوشتن چتد کلمه، کمی در کار خود با اپلیکیشن ویرایش متنی مایکروسافت سرعت ببخشیم.
در ابتدا باید مطمئن شوید که جهت متن شما به صورت چپ چین باشد و همچنین هیچ نوشته ای در آن سطر نباشد.
سپس کافیست با نوشتن (+-+-+) و پس از آن فشردن دکمه Enter، یک جدول دو ستونه را ایجاد نمایید. توجه نمایید که نیاز به پرانتز نیست.در صورتی که میخواهید این جدول دارای ستون های بیشتری باشد میتوانید هر تعداد (-+) که خواستید به آن اضافه نمایید به عنوان مثال با نوشتن (+-+-+-+-+-+) شما یک جدول دارای پنج ستون را خواهید داشت.
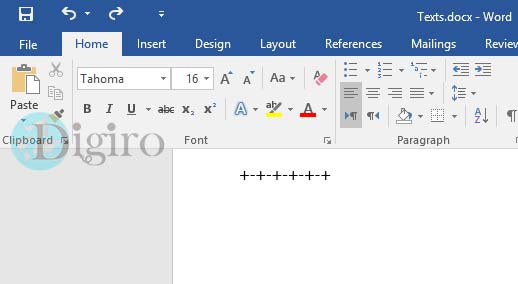

در این کتاب شما با اکسل 2010 آشنا می شوید.
فصولی که در این کتاب می خوانید عبارتنداز:
معرفی Excel 2010 و آشنایی با محیط نرم افزار
کار با سلول ها
ویرایش کاربرگ
سفارشی کردن محیط کار
کار با کاربرگ ها
نمودارها
فرمولها و توابع
مدیریت بر روی داده ها
تحلیل داده ها
امنیت و اشتراک گذاری داده ها
تهیه گزارش
تنظیمات کاربرگ برای چاپ
اشیاء در اکسل
|
 |
:::: توضیحات :
کتاب چگونه در اینترنت سرمان کلاه نرود! قصد دارد شما را با پدیده شوم کلاهبرداری های اینترنتی بوسیله آگهی های کاذب ، خرید از فروشگاه های کلاهبردار ، پرداخت های اینترنتی ،صفحات جعلی و موارد مشابه آشنا نماید. بحث کلاهبرداری اینترنتی موردی است که متاسفانه اکثر ما آن را جدی نمی گیریم و یا تصور میکنیم این اتفاق فقط برای دیگران رخ می دهد ! ولی اینطور نیست، اگر کوچکترین غفلتی بکنیم قربانی بعدی کلاهبرداری اینترنتی خودمان هستیم.
در کنار گسترش روز افزون کاربران اینترنت و همچنین تسهیل شدن امور عادی بشر بواسطه استفاده از اینترنت ، همواره مجرمین با سو استفاده ار اعتماد عمومی مردم و گاهی ساده لوحی افراد و با تطبیق خود با ویژگی های محیط و ابزار روز، در جهت اقدامات و اهداف مجرمانه حرکت می کنند . در کنار سو استفاده ها و جرایم سایبری در حوزه اجتماعی و سیاسی ، جرایم سایبری در حوزه اقتصادی پیشرفت های قابل توجهی به خود دیده است . بهترین راهی که میتوان از کلاهبرداری و ضررهای دیگر در امان ماند آگاهی و دانش بیشتر برای استفاده از تکنولوژی های روز دنیا است.
در کتاب حاضر شما با نکته ها و هشدار های امنیتی برای جلوگیری از کلاهبرداری آشنا خواهید شد.

چگونه فایلی که فرمتش برای نرم افزار شناخته شده نیست را توسط IDM دانلود کنیم ؟
برای دانلود فرمتی که توسط برنامه شناخته شده نیست باید از کلید Ctrl استفاده کنید . روش کار به این صورت است که برای دانلود فایل با پسوندی که برای IDM ناشناخته است کلید Ctrl را از روی کیبورد نگاه دارید و بر روی لینک مورد نظر با موس کلیک کنید . در صورتی که میخواهید فایلی توسط IDM در مرورگر دانلود نشود، کلید Alt را از روی کیبورد نگاه دارید و بر روی لینک مورد نظر کلیک کنید .
چگونه دانلود منیجر را تنظیم کنیم تا در همه مرورگرها به درستی کار کند ؟
برای استفاده از IDM در تمام مرورگرها کافیست بر روی آیکون Option کلیک کنید تا صفحه تنظیمات نمایش داده شود .
در همان سربرگ General تیک گزینه Use advanced browser integration را زده و یکبار سیستم را ریست کنید تا تنظیمات برنامه بروز شود

یکی از سوال هایی که دائم در بخش آموزش آنتی ویروس نود 32 در قالب تیکت پرسیده می شود ، روش پاک کردن ویروس می باشد . به این نکته دقت داشته باشید که هیچ آنتی ویروسی برای پاک کردن یک بدافزار و فایل مخرب از کاربر برای حذف فایل مورد نظر از کاربر سوال نمی پرسد دلیل این موضوع هم بسیاز روشن می باشد زیرا به غیر از آنتی ویروس هیچ کاربری قابلیت درک و شناختن یک فایل مخرب را ندارد . یک نقص برای هر آنتی ویروسی به حساب می آید که بخواهد از کاربر سوال کند که آیا این فایل پاک شود یا خیر مگر در شرایطی که آنتی ویروس به فایل مورد نظر شک می کند و مطمئن نیست بدلیل یک سری از موارد که آیا این فایل ویروس می باشد یا خیر که در این گونه موارد هم فایل را به قرنطینه منتقل می کند .
فرض را بر این بگیرید که سیستم شما ویروسی شده است و آنتی ویروس نصب شده بر روی سیستم عامل شما نود 32 می باشد . برای اسکن کردن و پاک کردن ویروس چه مقدماتی لازم است ؟ ابتدا باید این موضوع را بدانید که یک آنتی ویروس کرک شده به صورت صد در صد نمی تواند ویروس های جدید را شناسایی کند حتی زمانیکه آخرید آبدیت را هم گرفته باشد .
معمولا آنتی ویروس ها دارای 3 آیکون با سه رنگ متفاوت سبز ، نارنجی ، قرمز می باشند .
علامت سبز یعنی آنتی ویروس هم از نظر آبدیت هم از نظر لایسنس بدون مشکل می باشد .
علامت زرد یا نارنجی همیشه به عنوان اخطار به حساب می آید . این رنگ ممکن است به شما هشدار بدهد که آنتی ویروس آبدیت نمی باشد ، یک ویروس فعال در سیستم وجود دارد ، لایسنس مشکل دارد .

خوب منوی استارت یکی از کاربردی ترین قسمت های ویندوز می باشد که در تمام قسمت ها تقریبا کاربرد دارد .
روش فعال کردن این قسمت فقط با استفاده از نرم افزاری می باشد که توسط سایت مایکروسافت ارائه شده است . کافیست نرم افزار را در ادامه آموزش دانلود و در مرحله بعدی نصب کنید . بعد از نصب بدون Restart کردن منوی استارت به ویندوز اضافه می شود .
 اگر کمی دقت کرده باشید زمانیکه عبارت یا کلمه ای را در ویندوز 8 جستجو می کنید ، برای بار دوم که می خواهید چیزی را جستجو کنید ، کلمات Search شده به صورت کشویی نمایش داده می شود .
اگر کمی دقت کرده باشید زمانیکه عبارت یا کلمه ای را در ویندوز 8 جستجو می کنید ، برای بار دوم که می خواهید چیزی را جستجو کنید ، کلمات Search شده به صورت کشویی نمایش داده می شود .اگر نخواهیم اطلاعات جستجو شده توسط کاربران دیگر مورد مشاهده و بررسی قرار بگیرد ، چکاری باید انجام بدهیم ؟ در ادامه روش غیر فعال کردن این قابلیت کلیدی را آموزش میدهم .
در محیط ویندوز 8 کلیدهای ترکیبی پنجره + C را بفشارید (WIN+C)
همانطور که مشاهده می کنید در سمت راست دسکتاپ ، پنجره ای نمایش داده می شود . بر روی آیکون Settings کلیک کنید .
 کل مطالب : 314
کل مطالب : 314 کل نظرات : 62
کل نظرات : 62
 افراد آنلاين : 1
افراد آنلاين : 1 تعداد اعضا : 91
تعداد اعضا : 91

 بازديد امروز : 24
بازديد امروز : 24 بازديد ديروز : 10
بازديد ديروز : 10 بازديد کننده امروز : 22
بازديد کننده امروز : 22 بازديد کننده ديروز : 6
بازديد کننده ديروز : 6 گوگل امروز : 0
گوگل امروز : 0 گوگل ديروز: 2
گوگل ديروز: 2 بازديد هفته : 34
بازديد هفته : 34 بازديد ماه : 66
بازديد ماه : 66 بازديد سال : 6,187
بازديد سال : 6,187 بازديد کلي : 315,901
بازديد کلي : 315,901
 آي پي : 18.190.207.156
آي پي : 18.190.207.156  مرورگر : Safari 5.1
مرورگر : Safari 5.1  سيستم عامل :
سيستم عامل :